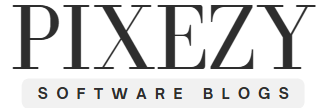In today’s digital world, managing multiple devices can be a hassle. Logitech Unifying Software simplifies this task.
Logitech Unifying Software lets you connect up to six compatible devices with one receiver. No more juggling multiple USB ports or dealing with tangled wires. This software offers seamless connectivity and ensures a clutter-free workspace. Perfect for both professionals and casual users, it enhances productivity and convenience.
With a tiny receiver that stays plugged in, switching between devices becomes effortless. Whether you use a keyboard, mouse, or other peripherals, this software makes your tech life easier. Ready to streamline your devices? Dive into the world of Logitech Unifying Software and discover its benefits.
Introduction To Logitech Unifying Software
Are you tired of juggling multiple USB receivers for your Logitech devices? Meet Logitech Unifying Software. This nifty tool allows you to connect multiple Logitech devices with a single USB receiver. Say goodbye to clutter and hello to convenience. Let’s dive into what this software offers and why you should use it.
What Is Logitech Unifying Software?
Logitech Unifying Software is a small program. It connects multiple Logitech devices to one USB receiver. The receiver is tiny and stays in your laptop or desktop. You can connect up to six devices. This includes mice, keyboards, and more. All you need is one receiver. No more plugging and unplugging different USBs.
Benefits Of Using The Software
The software offers many benefits. First, it reduces USB clutter. You only need one USB receiver. This frees up other ports for other devices. Second, it is easy to set up. The interface is user-friendly. Anyone can follow the steps to pair devices. Third, it saves time. Quickly connect new devices without hassle. Lastly, the connection is reliable. Enjoy a stable connection with minimal interference.
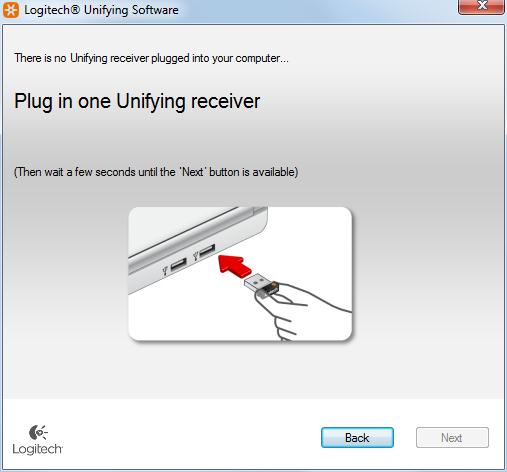
Credit: logitech-unifying-software.software.informer.com
Setting Up Logitech Unifying Software
Setting up Logitech Unifying Software is easy and quick. This software allows you to connect multiple devices to one receiver. Follow these steps to get started with your Logitech devices.
System Requirements
First, check if your system meets the requirements. You’ll need a Windows or Mac operating system. Ensure you have a USB port available for the receiver. Your computer should have an internet connection to download the software.
Installation Guide
Start by downloading the Logitech Unifying Software from the Logitech website. Save the file and open it to start the installation. Follow the on-screen prompts to complete the process.
Next, plug the Unifying receiver into your computer’s USB port. Open the Logitech Unifying Software. Click on ‘Pair a new device’. Turn your Logitech device off and then on. The software will detect the device. Follow the prompts to finish pairing.
Repeat these steps for each Logitech device you want to connect. You can connect up to six devices to one receiver. The software makes managing your devices simple and efficient.
Pairing Devices
Logitech Unifying Software makes it easy to connect multiple devices to your computer. Whether you are pairing a mouse, keyboard, or other Logitech device, the process is simple. Below, we will guide you through pairing a new device and provide solutions for common pairing issues.
How To Pair A New Device
Follow these steps to pair a new device using Logitech Unifying Software:
- Download and Install: First, download the Logitech Unifying Software from the official Logitech website. Install the software by following the on-screen instructions.
- Open the Software: Launch the Logitech Unifying Software on your computer.
- Insert the Unifying Receiver: Plug the Unifying Receiver into a USB port on your computer.
- Add a Device: Click on the “Add a Device” button in the software interface.
- Turn on the Device: Turn on the Logitech device you wish to pair. Ensure it is within range of the receiver.
- Complete the Pairing: Follow the on-screen instructions to complete the pairing process. The software will notify you once the device is successfully paired.
Troubleshooting Pairing Issues
If you experience issues while pairing a device, try these troubleshooting tips:
- Check the Batteries: Ensure the device has fresh batteries and is powered on.
- Update the Software: Make sure you have the latest version of the Logitech Unifying Software.
- Restart the Computer: Restart your computer and try pairing the device again.
- Reinsert the Receiver: Unplug the Unifying Receiver and plug it back into a different USB port.
- Remove Interference: Move other wireless devices away from the receiver to avoid interference.
- Contact Support: If the issue persists, contact Logitech support for further assistance.
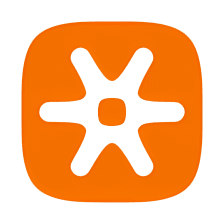
Credit: logitech-unifying-software.en.softonic.com
Managing Multiple Devices
Managing multiple devices can be tricky without the right tools. Logitech Unifying Software simplifies this task. It connects up to six compatible devices with one receiver. No more juggling between different dongles. This software brings ease and efficiency to your digital workspace.
Switching Between Devices
Switching between devices is seamless with Logitech Unifying Software. Pair all your devices to one receiver. Then, switch effortlessly between them. Press a button on your keyboard or mouse. Your device will connect instantly. This feature saves time and reduces hassle.
Customizing Device Settings
Customizing device settings enhances your user experience. Logitech Unifying Software allows you to tailor each device. Adjust sensitivity, assign custom functions, and more. Personalize your keyboard shortcuts. Modify mouse speed and precision. Make each device work the way you want.
Software Updates
Keeping your Logitech Unifying Software updated ensures smooth functionality and enhanced performance. Regular updates bring new features, bug fixes, and improved compatibility with other devices. This section will guide you through the process of checking for and installing updates.
Checking For Updates
To maintain optimal performance, you should regularly check for software updates. Here’s how:
- Open the Logitech Unifying Software.
- Click on the Help menu.
- Select Check for Updates from the dropdown list.
The software will now search for any available updates. If an update is found, you will be prompted with further instructions.
Installing Updates
Once you have checked for updates and found new versions available, follow these steps to install them:
- Click on the Download button when prompted.
- Wait for the download to complete.
- Follow the on-screen instructions to install the update.
- Restart your computer if required.
After restarting, open the Logitech Unifying Software again to ensure everything is working correctly. Regular updates will enhance the software’s performance and provide a better user experience.

Credit: www.logitech.com
Common Issues And Fixes
Logitech Unifying Software is a great tool for connecting multiple devices. But sometimes, users face common issues. Here, we discuss some of these problems and their fixes.
Connection Problems
Many users struggle with connecting their devices. First, check if the receiver is plugged in. Make sure it is in a working USB port. Also, try moving the receiver to another port. This might solve the issue.
If the device still doesn’t connect, it might need to be paired again. Open the Logitech Unifying Software. Follow the on-screen instructions to pair your device. Make sure your device has fresh batteries. Dead batteries can cause connection problems.
Software Crashes
Sometimes, the software crashes. This can be frustrating. First, make sure you have the latest version. Visit the Logitech website and download any updates.
If the crashes continue, try reinstalling the software. Uninstall the current version from your computer. Then, reinstall it from the Logitech website. This can solve many issues.
Also, check if other programs are causing conflicts. Try closing other running programs. Then, restart the Logitech Unifying Software.
Advanced Features
The Logitech Unifying Software packs powerful features. These features enhance the user experience. Let’s dive into some advanced features that set this software apart.
Device Profiles
With Logitech Unifying Software, you can create custom device profiles for each connected device. This feature allows you to:
- Assign unique settings for each device
- Switch profiles quickly
- Save time by avoiding repeated setups
Each profile is easy to manage. You can add, remove, or modify settings as needed. The intuitive interface guides you through the process. This makes customization simple and efficient.
Security Enhancements
Security is a key focus of Logitech Unifying Software. It offers strong security enhancements to protect your devices. These include:
| Feature | Description |
|---|---|
| Advanced Encryption | Protects data between devices and receiver |
| Secure Pairing | Ensures only authorized devices connect |
With these security features, your devices are safe from unauthorized access. You can work confidently, knowing your data is secure.
In conclusion, these advanced features make Logitech Unifying Software a robust tool for managing multiple devices securely and efficiently. Whether you’re looking to customize device settings or enhance security, this software delivers.
User Tips And Tricks
The Logitech Unifying Software is a handy tool. It allows users to connect multiple devices to a single receiver. Here are some tips and tricks to help you get the most out of your Logitech devices.
Maximizing Efficiency
Make sure your devices are fully charged. Use the software to pair up to six devices. This reduces clutter and saves USB ports.
Customize your device settings. Open the software and adjust button functions. Create shortcuts for frequently used actions.
Update your software regularly. This ensures compatibility with the latest devices. It also improves performance.
Organize your workspace. Keep devices within reach. This makes switching between them quick and easy.
Maintaining Your Devices
Clean your devices regularly. Use a soft cloth to remove dust and dirt. This prolongs their lifespan.
Check for firmware updates. Open the Logitech Unifying Software. Follow the prompts to update your devices.
Store your receiver safely. Use a designated spot to avoid losing it.
Replace batteries as needed. Weak batteries can cause connectivity issues. Keep spare batteries on hand.
Consider using a USB hub. This helps manage multiple devices. It also provides easy access to the receiver.
| Tip | Action |
|---|---|
| Maximize Efficiency | Pair up to 6 devices, customize settings, update software, organize workspace |
| Maintain Devices | Clean regularly, check for updates, store receiver safely, replace batteries, use USB hub |
Frequently Asked Questions
What Is Logitech Unifying Software?
Logitech Unifying Software allows you to connect multiple devices to one receiver. It’s easy to use and saves USB ports.
How Do I Install Logitech Unifying Software?
Download the software from Logitech’s official website. Follow the on-screen instructions to complete the installation process.
Can I Connect Multiple Devices To One Receiver?
Yes, you can connect up to six compatible devices to one Logitech Unifying receiver. This helps reduce clutter.
Is Logitech Unifying Software Compatible With Mac?
Yes, Logitech Unifying Software is compatible with both Windows and Mac operating systems. Check for the latest version.
Conclusion
Logitech Unifying Software simplifies device management for users. It enhances efficiency and convenience. Connecting multiple devices with one receiver saves time. The software is easy to use and install. No technical expertise needed. Just follow simple steps. Enjoy seamless connectivity.
Keep your workspace organized. Experience smooth, hassle-free performance. Logitech Unifying Software is a smart choice. Perfect for home and office use. Try it today for a clutter-free setup.

I am a passionate digital marketer with a strong expertise in SEO and article writing. With years of experience in crafting compelling content and optimizing it for search engines, I help businesses enhance their online visibility and drive organic traffic. Whether it’s creating engaging blog posts or implementing effective SEO strategies, I am dedicated to delivering results that make an impact.